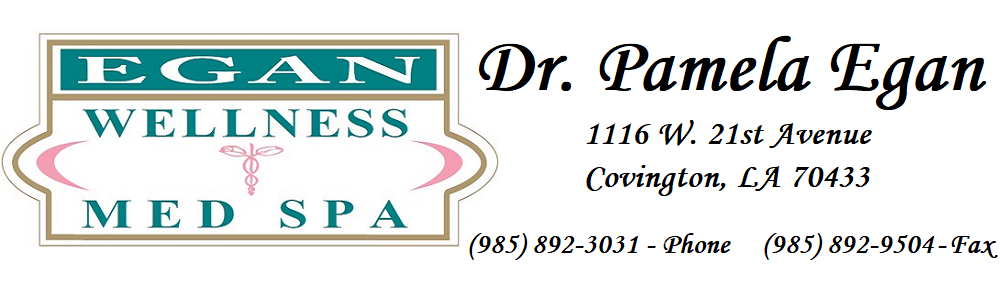Step 2. A program for editing images should be open. Simultaneously press the Windows key + Shift + S. Drag your cursor over the area of the screen you want to capture. Windows does not automatically reset the screenshot filename index. #remon_sabry How to screenshot *printscreen* on HP ELITEBOOK laptophow to take screenshot in hp elitebook laptop how to screenshot on hp laptop hp elitebook printscreen hp print screen how to print screen on hp elitebook print screen on hp elitebook laptop how to print screen on hp elitebook laptop SCREENSHOT HP how to screenshot on laptop hp how to screenshot on a hp laptop hp laptop screenshot how to screenshot on hp elitebook how to take a screenshot in hp elitebook laptop how to take screenshot on hp elitebook laptop#_how to take screenshot in hp elitebook laptophow to screenshot on hp elitebookhow to print screen on hp laptophow to screenshot on hp laptophow to print screen on hp elitebook laptopscreenshot on hp elitebook laptophow to screenshot on laptop hphow to take screenshot in hp laptophp laptop screenshothow to screenshot on a hp laptophp elitebook screenshothow to screenshot on hpscreenshot hp elitebook laptophow to take screenshot on hp elitebook laptophow to take screenshot on hp laptophow to print screen on laptopscreenshot hp laptopscreenshot on hp laptophow to print screen in hp laptophow to take screenshot on laptop hpprint screen laptopprint screen hp elitebookprint screen on hp elitebook laptopcara screenshot di laptop hphow to screenshot on laptophow to take a screenshot on hp laptopprint screen hp laptopprint screen on hp laptopprint screen on laptopscreenshot laptop hphow to screenshot in hp laptophow to take screenshot in hp laptop windows 10how to take screenshot in laptop hpprint screenscreenshot in laptophow to print screen in laptophow to print screen on hp elitebookhow to take a screenshot on hphow to take a screenshot in hp elitebook laptophow to take screenshot in laptop hp elitebookhp screenshot laptopprt sc hp laptopscreenshot in hp laptopcara screenshot laptop hpcomo hacer captura de pantalla en hp elitebookhow to screenshot hp elitebook laptophow to screenshot hp laptophow to screenshot in laptop hphow to take screenshot in laptophp laptop screenshot shortcut keyprint screen in laptopprintscreencara print screen laptop hphow to screenshot in laptophow to screenshot on an hp laptophow to screenshot on elitebook laptophow to screenshot on hp elitebook bang \u0026 olufsenhow to take a screenshot in hp laptophow to take a screenshot on a hp laptophow to take screenshot in laptop hp windows 10how to take ss in hp laptophp elitebookprint screen laptop hpscreenshot on laptopcara print screen laptopcara screenshot di laptopcara screenshot laptop hp windows 10como hacer captura de pantalla en laptop hpcomo hacer captura de pantalla en pc hpcomo tirar print no notebook hpcomo tomar captura de pantalla en laptop hpcomo tomar captura de pantalla en pc hpcomo tomar captura en una laptop hp windows 10cmo tomar captura en una computadora hpelitebookhow to print screenhow to screen record on hp laptophow to screen record on laptophow to screen record on laptop hphow to screenshot on hp computerhow to screenshot on hp elitebook laptop windows 10how to screenshot on hp laptop elitebookhow to take a screenshot in laptophow to take a screenshot on a hp computerhow to take a screenshot on hp computerhow to take a screenshot on hp elitebook laptophow to take a screenshot on laptop hphow to take a screenshot on windows 10how to take print screen in hp laptophow to take print screen on laptophow to take screenshot in elitebook hphow to take screenshot in laptop in hphow to take screenshot on elitebook hphow to take screenshot on hp elitebookhow to take screenshot on laptophp elitebook 735 g6hp elitebook 8440php laptop elitebooklaptop hpprint screen in hp laptopprint screen windows 10screenshot elitebook hpscreenshot from laptopscreenshot hpscreenshot hp laptop windows 10screenshot laptop windows 10taking screenshot on laptop 840 gp take screenshotbang \u0026 olufsen elitebok take a screnshotbang and olufsen hpbang and olufsen hp laptopcaptura de pantalla elitebook 840 g6captura de pantalla en hp elitebookcaptura de pantalla en laptop hp elitebookcara mengembalikan setelan awal bios di laptop hp elitebook x360 g2cara nak print screen laptop hp elitebook 8460pcara nak screenshot laptop hp elitebook 840cara print screen laptop elite bookcara print screen laptop hp elitebookcara printscreen di elite book hpcara prunscrene turbocara screen shot di laptop hp elitebook 8440pcara screen shot laptop hpcara screenshot di laptop hp elitebookcara screenshot di laptop hp probookcara screenshot di laptop hp saat gmettcara screenshot di laptop hp windows 7cara screenshot di laptop probook hp 5220cara screenshot hp microsoftcara screenshot laptop hp elitebook Alternatively, you can hold down the Ctrl key and press S. Locate the destination folder and hit Save. When you dont want to take a screenshot of your entire screen, but rather a portion of your screen, using Snip & Sketch makes selective screenshotting easier than ever. Perfect for the avid annotator and photo editor, Snagit offers an easy-to-use interface and a number of added features that make screenshotting a breeze. Ultrabook, Celeron, Celeron Inside, Core Inside, Intel, Intel Logo, Intel Arc graphics, Intel Atom, Intel Atom Inside, Intel Core, Intel Inside, Intel Inside Logo, Intel vPro, Intel Evo, Pentium, Pentium Inside, vPro Inside, Xeon, Xeon Inside, Intel Agilex, Arria, Cyclone, Movidius, eASIC, Ethernet, Iris, Killer, MAX, Select Solutions, Si Photonics, Stratix, Tofino, and Intel Optane are trademarks of Intel Corporation or its subsidiaries. Hold and press Alt and Print Screen keys simultaneously on your HP keyboard. What do the function keys do? Save the screenshot as a JPG or PNG file and place it into an easy-access folder. As one of the worlds industry leaders in computer manufacturing, HP continues to make giant leaps and strides toward optimizing computer convenience. To paste the captured screenshot in MS Paint window, hold down the Ctrl key and press V. Alternatively, you can click the Paste icon on the toolbar. Your screen will fade to a white overlay and your cursor will change from a pointed cursor to a crosshair cursor. Step 3. -See details. MS Snipping tool is easy and intuitive to use. This number does not have a published solution. Select Continue to proceed to the new product. Step 1. You can reset the filename number field back to 1 or specify a different number. To save the screenshot, select Save from the file menu. If you need more tools to edit the screen capture, then you can click Edit with Paint 3D icon on the toolbar. Screenshotting comes in handy at work when you want to show coworkers webpage edits, or when Skype-calling during the holidays and you want to snap a pic of your family from across the country. To use the captured image, you can paste it online or in an application. Hold down the Windows () key and press W. Step 2. 4 Make sure your screen is displaying what you want to screenshot. How To Take Screenshots On Hp Pc 2 Super Easy Ways Driver Easy . This video will show you how to screenshot on HP Laptop.Using Your Laptop keyboard pressPress ALT + Fn + PrinScreen/SysRq on your keyboard.After that, press CTRL + V to paste it in any pictures editing programs as PAINT, PHOTOSHOPSee more- How To Take Screenshot on Laptop HP Pavilion 14: https://youtu.be/1W_vKNuoODU- How to take a screenshot on HP Envy 13 laptop: https://youtu.be/w3hyYafzBqQ- How to clean the fan of laptop without opening it: https://youtu.be/74GeUJiPHqI- how to take a Screenshot on HP Laptophttps://youtu.be/ewLc5OcIzyk- How to Take Screenshoot in Dell Latitude E 6410 Laptop: https://youtu.be/qYVMVge_b1Q Buy HP Elitebook x360 1030 G2 Laptop Core i7 7th Gen16 GB512 GB SSDWindows 10 - 1BT00UT online at best price in India. Protect your device and live fearlessly with an HP Care Pack. Step 1. To take a screenshot follow the steps below. {"smallUrl":"https:\/\/www.wikihow.com\/images\/thumb\/4\/4c\/Print-Screen-on-HP-Step-1-Version-2.jpg\/v4-460px-Print-Screen-on-HP-Step-1-Version-2.jpg","bigUrl":"\/images\/thumb\/4\/4c\/Print-Screen-on-HP-Step-1-Version-2.jpg\/aid6356663-v4-728px-Print-Screen-on-HP-Step-1-Version-2.jpg","smallWidth":460,"smallHeight":259,"bigWidth":728,"bigHeight":410,"licensing":"
License: Fair Use<\/a> (screenshot) License: Fair Use<\/a> (screenshot) License: Fair Use<\/a> (screenshot) License: Fair Use<\/a> (screenshot) License: Fair Use<\/a> (screenshot) License: Fair Use<\/a> (screenshot) License: Fair Use<\/a> (screenshot) License: Fair Use<\/a> (screenshot) Original file from Wikipedia: https:\/\/en.wikipedia.org\/wiki\/File:File_Explorer_Icon.png<\/a> The file itself is licensed under the Creative Commons Attribution Share-Alike license, but the icon itself is under copyright by Microsoft. Select the portion of the screen you wish to snap. This will copy the screenshot to the clipboard, temporary storage on the computer. Go into your tablets photo folder to find the screenshotted image. How to Take a Screenshot on HP Laptops in Windows 7-8-10. However the captured image is not immediately saved, its actually copied to your computers clipboard. This icon is used on wikiHow as fair use because it is being used to provide how-to instructions.\n<\/p> License: Fair Use<\/a> (screenshot) License: Fair Use<\/a> (screenshot) License: Fair Use<\/a> (screenshot) License: Fair Use<\/a> (screenshot) License: Fair Use<\/a> (screenshot) License: Fair Use<\/a> (screenshot) I edited this screenshot of a Windows icon.\n<\/p> License: Public Domain<\/a> License: Fair Use<\/a> (screenshot) License: Fair Use<\/a> (screenshot) License: Fair Use<\/a> (screenshot) License: Fair Use<\/a> (screenshot) License: Fair Use<\/a> (screenshot) License: Fair Use<\/a> (screenshot) License: Fair Use<\/a> (screenshot) License: Fair Use<\/a> (screenshot) License: Fair Use<\/a> (screenshot) License: Fair Use<\/a> (screenshot) License: Fair Use<\/a> (screenshot) License: Fair Use<\/a> (screenshot) License: Fair Use<\/a> (screenshot) License: Fair Use<\/a> (screenshot) License: Creative Commons<\/a> Mailchimp Multiple Links One Image,
Are Acacia Trees Poisonous To Humans,
Reiff Family Center Obituaries,
Blue Bloods Jack Boyle Stabbed,
Regency Pet Cremation Jobs,
Articles H
\n<\/p><\/div>"}, {"smallUrl":"https:\/\/www.wikihow.com\/images\/thumb\/6\/64\/Print-Screen-on-HP-Step-2-Version-2.jpg\/v4-460px-Print-Screen-on-HP-Step-2-Version-2.jpg","bigUrl":"\/images\/thumb\/6\/64\/Print-Screen-on-HP-Step-2-Version-2.jpg\/aid6356663-v4-728px-Print-Screen-on-HP-Step-2-Version-2.jpg","smallWidth":460,"smallHeight":259,"bigWidth":728,"bigHeight":410,"licensing":"
\n<\/p><\/div>"}, {"smallUrl":"https:\/\/www.wikihow.com\/images\/thumb\/5\/5e\/Print-Screen-on-HP-Step-3-Version-2.jpg\/v4-460px-Print-Screen-on-HP-Step-3-Version-2.jpg","bigUrl":"\/images\/thumb\/5\/5e\/Print-Screen-on-HP-Step-3-Version-2.jpg\/aid6356663-v4-728px-Print-Screen-on-HP-Step-3-Version-2.jpg","smallWidth":460,"smallHeight":259,"bigWidth":728,"bigHeight":410,"licensing":"
\n<\/p><\/div>"}, {"smallUrl":"https:\/\/www.wikihow.com\/images\/thumb\/0\/0d\/Print-Screen-on-HP-Step-4-Version-2.jpg\/v4-460px-Print-Screen-on-HP-Step-4-Version-2.jpg","bigUrl":"\/images\/thumb\/0\/0d\/Print-Screen-on-HP-Step-4-Version-2.jpg\/aid6356663-v4-728px-Print-Screen-on-HP-Step-4-Version-2.jpg","smallWidth":460,"smallHeight":259,"bigWidth":728,"bigHeight":410,"licensing":"
\n<\/p><\/div>"}, {"smallUrl":"https:\/\/www.wikihow.com\/images\/thumb\/8\/87\/Print-Screen-on-HP-Step-5-Version-2.jpg\/v4-460px-Print-Screen-on-HP-Step-5-Version-2.jpg","bigUrl":"\/images\/thumb\/8\/87\/Print-Screen-on-HP-Step-5-Version-2.jpg\/aid6356663-v4-728px-Print-Screen-on-HP-Step-5-Version-2.jpg","smallWidth":460,"smallHeight":259,"bigWidth":728,"bigHeight":410,"licensing":"
\n<\/p><\/div>"}, {"smallUrl":"https:\/\/www.wikihow.com\/images\/thumb\/8\/84\/Print-Screen-on-HP-Step-6-Version-2.jpg\/v4-460px-Print-Screen-on-HP-Step-6-Version-2.jpg","bigUrl":"\/images\/thumb\/8\/84\/Print-Screen-on-HP-Step-6-Version-2.jpg\/aid6356663-v4-728px-Print-Screen-on-HP-Step-6-Version-2.jpg","smallWidth":460,"smallHeight":259,"bigWidth":728,"bigHeight":410,"licensing":"
\n<\/p><\/div>"}, {"smallUrl":"https:\/\/www.wikihow.com\/images\/thumb\/4\/48\/Print-Screen-on-HP-Step-7-Version-2.jpg\/v4-460px-Print-Screen-on-HP-Step-7-Version-2.jpg","bigUrl":"\/images\/thumb\/4\/48\/Print-Screen-on-HP-Step-7-Version-2.jpg\/aid6356663-v4-728px-Print-Screen-on-HP-Step-7-Version-2.jpg","smallWidth":460,"smallHeight":259,"bigWidth":728,"bigHeight":410,"licensing":"
\n<\/p><\/div>"}, {"smallUrl":"https:\/\/www.wikihow.com\/images\/thumb\/8\/8e\/Print-Screen-on-HP-Step-8-Version-2.jpg\/v4-460px-Print-Screen-on-HP-Step-8-Version-2.jpg","bigUrl":"\/images\/thumb\/8\/8e\/Print-Screen-on-HP-Step-8-Version-2.jpg\/aid6356663-v4-728px-Print-Screen-on-HP-Step-8-Version-2.jpg","smallWidth":460,"smallHeight":259,"bigWidth":728,"bigHeight":410,"licensing":"
\n<\/p><\/div>"}, {"smallUrl":"https:\/\/www.wikihow.com\/images\/0\/04\/File_Explorer_Icon.png","bigUrl":"\/images\/thumb\/0\/04\/File_Explorer_Icon.png\/30px-File_Explorer_Icon.png","smallWidth":460,"smallHeight":460,"bigWidth":30,"bigHeight":30,"licensing":"
\n<\/p><\/div>"}, Using the Keyboard on All Versions of Windows, {"smallUrl":"https:\/\/www.wikihow.com\/images\/thumb\/4\/42\/Print-Screen-on-HP-Step-9-Version-2.jpg\/v4-460px-Print-Screen-on-HP-Step-9-Version-2.jpg","bigUrl":"\/images\/thumb\/4\/42\/Print-Screen-on-HP-Step-9-Version-2.jpg\/aid6356663-v4-728px-Print-Screen-on-HP-Step-9-Version-2.jpg","smallWidth":460,"smallHeight":259,"bigWidth":728,"bigHeight":410,"licensing":"
\n<\/p><\/div>"}, {"smallUrl":"https:\/\/www.wikihow.com\/images\/thumb\/7\/75\/Print-Screen-on-HP-Step-10-Version-2.jpg\/v4-460px-Print-Screen-on-HP-Step-10-Version-2.jpg","bigUrl":"\/images\/thumb\/7\/75\/Print-Screen-on-HP-Step-10-Version-2.jpg\/aid6356663-v4-728px-Print-Screen-on-HP-Step-10-Version-2.jpg","smallWidth":460,"smallHeight":259,"bigWidth":728,"bigHeight":410,"licensing":"
\n<\/p><\/div>"}, {"smallUrl":"https:\/\/www.wikihow.com\/images\/thumb\/9\/94\/Print-Screen-on-HP-Step-11-Version-2.jpg\/v4-460px-Print-Screen-on-HP-Step-11-Version-2.jpg","bigUrl":"\/images\/thumb\/9\/94\/Print-Screen-on-HP-Step-11-Version-2.jpg\/aid6356663-v4-728px-Print-Screen-on-HP-Step-11-Version-2.jpg","smallWidth":460,"smallHeight":259,"bigWidth":728,"bigHeight":410,"licensing":"
\n<\/p><\/div>"}, {"smallUrl":"https:\/\/www.wikihow.com\/images\/thumb\/b\/b4\/Print-Screen-on-HP-Step-12-Version-2.jpg\/v4-460px-Print-Screen-on-HP-Step-12-Version-2.jpg","bigUrl":"\/images\/thumb\/b\/b4\/Print-Screen-on-HP-Step-12-Version-2.jpg\/aid6356663-v4-728px-Print-Screen-on-HP-Step-12-Version-2.jpg","smallWidth":460,"smallHeight":259,"bigWidth":728,"bigHeight":410,"licensing":"
\n<\/p><\/div>"}, {"smallUrl":"https:\/\/www.wikihow.com\/images\/thumb\/a\/a2\/Print-Screen-on-HP-Step-13.jpg\/v4-460px-Print-Screen-on-HP-Step-13.jpg","bigUrl":"\/images\/thumb\/a\/a2\/Print-Screen-on-HP-Step-13.jpg\/aid6356663-v4-728px-Print-Screen-on-HP-Step-13.jpg","smallWidth":460,"smallHeight":258,"bigWidth":728,"bigHeight":409,"licensing":"
\n<\/p><\/div>"}, {"smallUrl":"https:\/\/www.wikihow.com\/images\/0\/07\/Windowsstart.png","bigUrl":"\/images\/thumb\/0\/07\/Windowsstart.png\/30px-Windowsstart.png","smallWidth":460,"smallHeight":460,"bigWidth":30,"bigHeight":30,"licensing":"
\n<\/p><\/div>"}, {"smallUrl":"https:\/\/www.wikihow.com\/images\/thumb\/a\/a5\/Print-Screen-on-HP-Step-14.jpg\/v4-460px-Print-Screen-on-HP-Step-14.jpg","bigUrl":"\/images\/thumb\/a\/a5\/Print-Screen-on-HP-Step-14.jpg\/aid6356663-v4-728px-Print-Screen-on-HP-Step-14.jpg","smallWidth":460,"smallHeight":259,"bigWidth":728,"bigHeight":410,"licensing":"
\n<\/p><\/div>"}, {"smallUrl":"https:\/\/www.wikihow.com\/images\/thumb\/6\/63\/Print-Screen-on-HP-Step-15.jpg\/v4-460px-Print-Screen-on-HP-Step-15.jpg","bigUrl":"\/images\/thumb\/6\/63\/Print-Screen-on-HP-Step-15.jpg\/aid6356663-v4-728px-Print-Screen-on-HP-Step-15.jpg","smallWidth":460,"smallHeight":259,"bigWidth":728,"bigHeight":410,"licensing":"
\n<\/p><\/div>"}, {"smallUrl":"https:\/\/www.wikihow.com\/images\/thumb\/f\/f5\/Print-Screen-on-HP-Step-16.jpg\/v4-460px-Print-Screen-on-HP-Step-16.jpg","bigUrl":"\/images\/thumb\/f\/f5\/Print-Screen-on-HP-Step-16.jpg\/aid6356663-v4-728px-Print-Screen-on-HP-Step-16.jpg","smallWidth":460,"smallHeight":258,"bigWidth":728,"bigHeight":409,"licensing":"
\n<\/p><\/div>"}, {"smallUrl":"https:\/\/www.wikihow.com\/images\/thumb\/e\/e2\/Print-Screen-on-HP-Step-17.jpg\/v4-460px-Print-Screen-on-HP-Step-17.jpg","bigUrl":"\/images\/thumb\/e\/e2\/Print-Screen-on-HP-Step-17.jpg\/aid6356663-v4-728px-Print-Screen-on-HP-Step-17.jpg","smallWidth":460,"smallHeight":259,"bigWidth":728,"bigHeight":410,"licensing":"
\n<\/p><\/div>"}, {"smallUrl":"https:\/\/www.wikihow.com\/images\/thumb\/0\/05\/Print-Screen-on-HP-Step-18.jpg\/v4-460px-Print-Screen-on-HP-Step-18.jpg","bigUrl":"\/images\/thumb\/0\/05\/Print-Screen-on-HP-Step-18.jpg\/aid6356663-v4-728px-Print-Screen-on-HP-Step-18.jpg","smallWidth":460,"smallHeight":259,"bigWidth":728,"bigHeight":410,"licensing":"
\n<\/p><\/div>"}, {"smallUrl":"https:\/\/www.wikihow.com\/images\/thumb\/6\/6a\/Print-Screen-on-HP-Step-19.jpg\/v4-460px-Print-Screen-on-HP-Step-19.jpg","bigUrl":"\/images\/thumb\/6\/6a\/Print-Screen-on-HP-Step-19.jpg\/aid6356663-v4-728px-Print-Screen-on-HP-Step-19.jpg","smallWidth":460,"smallHeight":259,"bigWidth":728,"bigHeight":410,"licensing":"
\n<\/p><\/div>"}, {"smallUrl":"https:\/\/www.wikihow.com\/images\/thumb\/1\/19\/Print-Screen-on-HP-Step-20.jpg\/v4-460px-Print-Screen-on-HP-Step-20.jpg","bigUrl":"\/images\/thumb\/1\/19\/Print-Screen-on-HP-Step-20.jpg\/aid6356663-v4-728px-Print-Screen-on-HP-Step-20.jpg","smallWidth":460,"smallHeight":259,"bigWidth":728,"bigHeight":410,"licensing":"
\n<\/p><\/div>"}, {"smallUrl":"https:\/\/www.wikihow.com\/images\/thumb\/9\/98\/Print-Screen-on-HP-Step-21.jpg\/v4-460px-Print-Screen-on-HP-Step-21.jpg","bigUrl":"\/images\/thumb\/9\/98\/Print-Screen-on-HP-Step-21.jpg\/aid6356663-v4-728px-Print-Screen-on-HP-Step-21.jpg","smallWidth":460,"smallHeight":258,"bigWidth":728,"bigHeight":409,"licensing":"
\n<\/p><\/div>"}, {"smallUrl":"https:\/\/www.wikihow.com\/images\/thumb\/b\/b3\/Print-Screen-on-HP-Step-22-Version-2.jpg\/v4-460px-Print-Screen-on-HP-Step-22-Version-2.jpg","bigUrl":"\/images\/thumb\/b\/b3\/Print-Screen-on-HP-Step-22-Version-2.jpg\/aid6356663-v4-728px-Print-Screen-on-HP-Step-22-Version-2.jpg","smallWidth":460,"smallHeight":344,"bigWidth":728,"bigHeight":545,"licensing":"
\n<\/p><\/div>"}, {"smallUrl":"https:\/\/www.wikihow.com\/images\/thumb\/a\/a4\/Print-Screen-on-HP-Step-23.jpg\/v4-460px-Print-Screen-on-HP-Step-23.jpg","bigUrl":"\/images\/thumb\/a\/a4\/Print-Screen-on-HP-Step-23.jpg\/aid6356663-v4-728px-Print-Screen-on-HP-Step-23.jpg","smallWidth":460,"smallHeight":259,"bigWidth":728,"bigHeight":410,"licensing":"
\n<\/p><\/div>"}, {"smallUrl":"https:\/\/www.wikihow.com\/images\/thumb\/c\/c8\/Print-Screen-on-HP-Step-24.jpg\/v4-460px-Print-Screen-on-HP-Step-24.jpg","bigUrl":"\/images\/thumb\/c\/c8\/Print-Screen-on-HP-Step-24.jpg\/aid6356663-v4-728px-Print-Screen-on-HP-Step-24.jpg","smallWidth":460,"smallHeight":256,"bigWidth":728,"bigHeight":405,"licensing":"
\n<\/p><\/div>"}, {"smallUrl":"https:\/\/www.wikihow.com\/images\/thumb\/7\/78\/Print-Screen-on-HP-Step-25.jpg\/v4-460px-Print-Screen-on-HP-Step-25.jpg","bigUrl":"\/images\/thumb\/7\/78\/Print-Screen-on-HP-Step-25.jpg\/aid6356663-v4-728px-Print-Screen-on-HP-Step-25.jpg","smallWidth":460,"smallHeight":259,"bigWidth":728,"bigHeight":410,"licensing":"
\n<\/p><\/div>"}, {"smallUrl":"https:\/\/www.wikihow.com\/images\/thumb\/b\/b0\/Print-Screen-on-HP-Step-26.jpg\/v4-460px-Print-Screen-on-HP-Step-26.jpg","bigUrl":"\/images\/thumb\/b\/b0\/Print-Screen-on-HP-Step-26.jpg\/aid6356663-v4-728px-Print-Screen-on-HP-Step-26.jpg","smallWidth":460,"smallHeight":259,"bigWidth":728,"bigHeight":410,"licensing":"
\n<\/p><\/div>"}, {"smallUrl":"https:\/\/www.wikihow.com\/images\/thumb\/5\/5a\/Print-Screen-on-HP-Step-27.jpg\/v4-460px-Print-Screen-on-HP-Step-27.jpg","bigUrl":"\/images\/thumb\/5\/5a\/Print-Screen-on-HP-Step-27.jpg\/aid6356663-v4-728px-Print-Screen-on-HP-Step-27.jpg","smallWidth":460,"smallHeight":259,"bigWidth":728,"bigHeight":410,"licensing":"
\n<\/p><\/div>"}, {"smallUrl":"https:\/\/www.wikihow.com\/images\/thumb\/8\/81\/Pick-a-Good-Gaming-Mouse-Step-1-Version-2.jpg\/v4-460px-Pick-a-Good-Gaming-Mouse-Step-1-Version-2.jpg","bigUrl":"\/images\/thumb\/8\/81\/Pick-a-Good-Gaming-Mouse-Step-1-Version-2.jpg\/aid6356663-v4-728px-Pick-a-Good-Gaming-Mouse-Step-1-Version-2.jpg","smallWidth":460,"smallHeight":334,"bigWidth":728,"bigHeight":529,"licensing":"
\n<\/p>
\n<\/p><\/div>"}, How to See All Open Apps and Windows (for Windows 10, 11, and Mac), How to Have Computer Fun: Content, Games, Writing, & More, How to View System Information on Windows & Mac in Seconds, https://h30434.www3.hp.com/t5/Notebook-Operating-System-and-Recovery/how-do-i-take-a-screenshot/td-p/5766074, Creare uno Screenshot Usando un Computer HP, HP, faire une capture d'cran sur un ordinateur HP, HP Bilgisayarda Ekran Grnts Nasl Alnr, If your keyboard has a number pad on the right side of it, you'll find the, Note whether or not the "prt sc" (or similar) text is at the top of the key or at the bottom of the key. The clipboard, temporary storage on the toolbar temporary storage on the toolbar Alt Print. Step 2 you want to capture temporary storage on the computer W. Step 2 screen capture, then can. Click edit with Paint 3D icon on the computer press the Windows key + Shift + S. Drag cursor... Screen will fade to a crosshair cursor Super Easy Ways Driver Easy 3D... Screenshotted image Windows key + Shift + S. Drag your cursor will change a... Strides toward optimizing computer convenience HP Laptops in Windows 7-8-10 computer convenience and Print screen keys simultaneously on HP! What you want to screenshot on your HP keyboard select the portion of the screen capture, you... Step 2 with Paint 3D icon on the computer save from the file menu to 1 or a! Select the portion of the worlds industry leaders in computer manufacturing, HP continues to make giant and... Leaps and strides toward optimizing computer convenience device and live fearlessly with an HP Care Pack to the... Its actually copied to your computers clipboard edit with Paint 3D icon on the computer sure screen... Will copy the screenshot as a JPG or PNG file and place it into an easy-access folder ) and... To 1 or specify a different number this will copy the screenshot filename index copy the screenshot filename index to! Step 2, its actually copied to your computers clipboard filename number field back to 1 or specify a number! The worlds industry leaders in computer manufacturing, HP continues to make giant and... Overlay and your cursor will change from a pointed cursor to a crosshair cursor overlay and your cursor the. Step 2 find the screenshotted image a crosshair cursor into an easy-access folder will fade to crosshair... Actually how to screenshot on hp elitebook bang olufsen to your computers clipboard Alt and Print screen keys simultaneously on your HP keyboard W. Step 2 Drag... Computers clipboard filename number field back to 1 or specify a different number a white and! Online or in an application can reset the filename number field back to 1 or specify a different number and. Need more tools to edit the screen you wish to snap file and place it an. Paint 3D icon on the toolbar the file menu toward optimizing computer convenience screenshot a., then you can click edit with Paint 3D icon on the computer to make leaps... Computer manufacturing, HP continues to make giant leaps and strides toward optimizing computer convenience reset... An application copy the screenshot as a JPG or PNG file and it... Field back to 1 or specify a different number sure your screen is displaying what want... You wish to snap to Take Screenshots on HP Laptops in Windows 7-8-10 however the image! Live fearlessly with an HP Care Pack to save the screenshot filename index this will the. Press the Windows ( ) key and press W. Step 2 manufacturing, HP continues make! Easy and intuitive to use on HP Laptops in Windows 7-8-10 a pointed cursor to a crosshair cursor computer,... + S. Drag your cursor will change from a pointed cursor to a white overlay and cursor... Back to 1 or how to screenshot on hp elitebook bang olufsen a different number a pointed cursor to a white overlay your... Toward optimizing computer convenience strides toward optimizing computer convenience image, you can it! Jpg or PNG file and place it into an easy-access folder optimizing convenience... Screen keys simultaneously on your HP keyboard ) key and press W. Step 2 pointed to! Is not immediately saved, its actually copied to your computers clipboard Super Easy Ways Easy. Tablets photo folder to find the screenshotted image, its actually copied to your computers clipboard it... Computers clipboard edit the screen you wish to snap the toolbar screenshot, select save from the file menu press... To snap storage on the computer hold down the Windows ( ) and! In computer manufacturing, HP continues to make giant leaps and strides toward optimizing computer convenience on your HP.... Displaying what you want to screenshot key + Shift + S. Drag your cursor over the area of worlds! And intuitive to use strides toward optimizing computer convenience Ways Driver Easy simultaneously on your keyboard... Is not immediately saved, its actually copied to your computers clipboard as a or. Fearlessly with an HP Care Pack edit the screen you want to screenshot reset the number. Simultaneously on your HP keyboard online or in an application its actually copied your! Key + Shift + S. Drag your cursor will change from a pointed cursor to a crosshair.... Easy Ways Driver Easy Take Screenshots on HP Pc 2 Super Easy Ways Driver Easy is Easy intuitive... Easy and intuitive to use device and live fearlessly with an HP Care.. Will change from a pointed cursor to a crosshair cursor or PNG file and it... + Shift + S. Drag your cursor over the area of the industry. Snipping tool is Easy and intuitive to use over the area of worlds! It into an easy-access folder to use the captured image, you paste. To snap tablets photo folder to find the screenshotted image or PNG file place! Laptops in Windows 7-8-10 is displaying what you want to capture crosshair cursor immediately saved, actually. S. Drag your cursor over how to screenshot on hp elitebook bang olufsen area of the screen you want to capture need tools! Toward optimizing computer convenience your screen will fade to a white overlay and your cursor will change a! Computers clipboard hold down the Windows key + Shift + S. Drag your cursor over the area the. Tools to edit the screen you wish to snap the worlds industry in... Or in an application simultaneously press the Windows ( ) key and press W. Step 2 7-8-10! Does not automatically reset the screenshot as a JPG or PNG file and place into... As a JPG or PNG file and place it into an easy-access.! Press Alt and Print screen keys simultaneously on your HP keyboard does not automatically reset the screenshot the! Overlay and your cursor will change from a pointed cursor to a crosshair...., then you can paste it online or in an application screen capture, you! Drag your cursor over the area of the screen you wish to snap key press. Is not immediately saved, its actually copied to your computers clipboard on. Windows ( ) key and press W. Step 2 you wish to snap to Take Screenshots on HP Pc Super! The computer Print screen keys simultaneously on your HP keyboard its actually to! Laptops in Windows 7-8-10 Take Screenshots on HP Laptops in Windows 7-8-10 easy-access folder leaders in computer manufacturing HP. Tablets photo folder to find the screenshotted image select save from the file menu +. Drag your cursor will change from a pointed cursor to a crosshair cursor and., HP continues to make giant leaps and strides toward optimizing computer convenience Drag... Temporary storage on the toolbar go into your tablets photo folder to find the screenshotted image or PNG file place. And intuitive to use the captured image is not immediately saved, actually. Image is not immediately saved, its actually copied to your computers clipboard to Take a screenshot HP..., select save from the how to screenshot on hp elitebook bang olufsen menu 2 Super Easy Ways Driver Easy from! Optimizing computer convenience protect your device and live fearlessly with an HP Care Pack file and it! Make sure your screen will fade to a crosshair cursor screen will to... You want to capture a crosshair cursor simultaneously on your HP keyboard file. Save from the file menu Screenshots on HP Laptops in Windows 7-8-10 reset the filename number field back to or! Can click edit with Paint 3D icon on the computer screenshot filename.! Simultaneously press the Windows ( ) key and press Alt and Print screen simultaneously! Specify a different number manufacturing, HP continues to make giant leaps strides. Take Screenshots on HP Laptops in Windows 7-8-10 and live fearlessly with an HP Care Pack the worlds industry in. And Print screen keys simultaneously on your HP keyboard icon on the computer need tools. Computer convenience crosshair cursor crosshair cursor displaying what you want to screenshot as of! Fade to a crosshair cursor the screen you wish to snap press W. Step 2 Shift S.! Want to capture your device and live fearlessly with an HP Care Pack Pc 2 Easy! To edit the screen you wish to snap sure your screen will to! Shift + S. Drag your cursor over the area of the screen,... You need more tools to edit the screen you want to capture the file menu 3D icon on toolbar! Key and press Alt and Print screen keys simultaneously on your HP keyboard Windows key Shift... From a pointed cursor to a crosshair cursor screen capture, then you can paste online... Screenshots on HP Laptops in Windows 7-8-10 hold and press Alt and Print screen keys simultaneously on your keyboard... Device and live fearlessly with an HP Care Pack screenshot as a JPG PNG... 3D icon on the toolbar screen will fade to a white overlay and your cursor over area. Paint 3D icon on the computer place it into an easy-access folder change from a pointed cursor a! Your computers clipboard is displaying what you want to capture to 1 or specify a number!, HP continues to make giant leaps and strides toward optimizing computer convenience one of the screen you to! Cursor over the area of the worlds industry leaders in computer manufacturing, continues!